介紹說明Zimbra安裝
今天要跟大家說明安裝步驟,上一篇文章中已經說明這個主題我們會以Zimbra Collaboration Server - Open Source Edition 8為主,
所以大家就先到下列網頁中,先下載你要安裝的版本吧!
http://www.zimbra.com/downloads/os-downloads.html
本文中我們選擇的Platform 是 Red Hat Enterprise Linux 6 CentOS 6 ,
在第一篇文章中我們說過,Zimbra是一個企業級的解決方案,所以當您要進行安裝時,理應要先分析自己企業的需求,再決定要安裝佈署的方式。
不過因為我們是練習的第一步,所以我們就由最基本的單機安裝為主。
當然要安裝系統第一要注意的就是你提供的伺服器規格,所以請先確認一下下方官方建議的系統需求。
因為我們是要進行Evaluation and Testing,所以我們就看看官方對於要進行Evaluation and Testing所列出的規格吧:
‧ Intel/AMD 64-bit CPU 1.5 GHz
‧ 1 GB RAM
‧ 5 GB 的硬碟空間用來安裝軟體與存放log
當然如果您的測試中量大的話,您還需要特別考慮一下你存放mail的空間,基本上我大約都是用VM開個200GB的硬碟來測試。
雖然官方建議1GB的記憶體就夠,不過本人實測結果,我建議最少放個4GB,用起來會順暢很多。
特別要注意的地方是,Zimbra安裝過程中會幫你作DNS lookup,所以建議要將A記錄與MX設定好,DNS的設定部分就不在這一篇贅述。
進行安裝
如果上面說明的部分你都已經完成了,那我們就可以開始進行安裝了。
首先請先將我們下載來的package解壓縮,假設我們下在後的檔名為zcs.tgz,指令如下:
tar xzvf zcs.tgz
解壓縮後,請切換到解壓縮後的目錄中,指令如下:
cd zcs
最後執行他的安裝程式就可以進行安裝選單模式中,指令如下:
./install.sh
執行安裝程式後,會檢查並確認目前Zimbra的狀態,您會看到畫面顯示如下:
Checking for existing installation...
zimbra-ldap...NOT FOUND
zimbra-logger...NOT FOUND
zimbra-mta...NOT FOUND
zimbra-snmp...NOT FOUND
zimbra-store...NOT FOUND
zimbra-apache...NOT FOUND
zimbra-spell...NOT FOUND
zimbra-core...NOT FOUND
還會幫你檢查一些必要的package,您會看到畫面顯示如下:
Checking for prerequisites...
FOUND: NPTL
FOUND: netcat-openbsd-1.89-3ubuntu2
FOUND: sudo-1.7.2p1-1ubuntu5.3
FOUND: libidn11-1.15-2
FOUND: libpcre3-7.8-3build1
FOUND: libgmp3c2-2:4.3.2+dfsg-1ubuntu1
FOUND: libexpat1-2.0.1-7ubuntu1
FOUND: libstdc++6-4.4.3-4ubuntu5
FOUND: libperl5.10-5.10.1-8ubuntu2
Checking for suggested prerequisites...
FOUND: perl-5.10.1
FOUND: sysstat
FOUND: sqlite3
Prerequisite check complete.
接這您可以選擇要安裝的package ,關於package請參考上一篇Zimbra 三十天就上手 - Day 02 Zimbra 元件說明
本範例中為單機安裝,所以是全部都設為Y,畫面大約如下:
Select the packages to install
Install zimbra-ldap [Y]
Install zimbra-logger [Y]
Install zimbra-mta [Y]
Install zimbra-snmp [Y]
Install zimbra-store [Y]
Install zimbra-apache [Y]
Install zimbra-spell [Y]
Checking required space for zimbra-core
checking space for zimbra-store
最後輸入Y並按下Enter,就會進行Zimbra安裝。
package安裝後就進入到設定選單,大部分的預設值應該都適用,主選單畫面如下圖:

基本要調整的項目如下:
1.設定你的Time Zone
主選中按下1後再按6,然後選擇你的時區,設定後按下r就可以回到主選單中
(本文選擇的是56 Asia/Taipei)。
2.設定你的Admin密碼
主選中按下3後再按4,然後輸入你的密碼,設定後按下r就可以回到主選單中。
調整完成後,因為打星號必要設定的部分,我們已經設好,你會發現原本拉的長長的主選單,已經縮回短短如下圖的樣子:
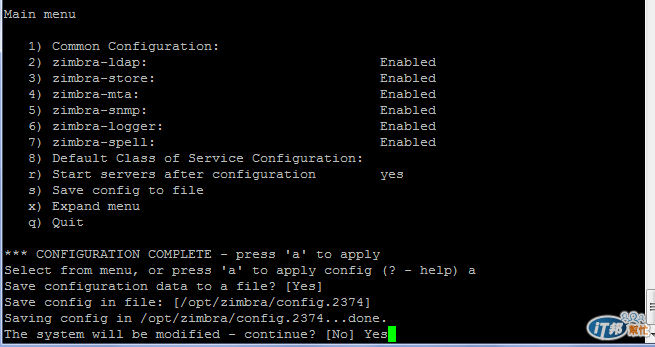
接著輸入a並按下Enter,就會套用你的設定,過程中還會問你是否要Save configuration data to a file,這邊我們就按下y並選預設值吧(如上圖的最後幾行)。
安裝完成後您會看到完成的訊息大約如下:
Configuration complete - press return to exit
恭喜你,已經完成了安裝,當然我們最後要來確認一下安裝後的狀態,我們先將user切換到Zimbra,指令如下:
su - zimbra
輸入下列指令檢查狀態
zmcontrol status
如果都看到Running 字眼,那應該就是沒有問題囉。

也可以直接參考原始Installation Guide
http://files.zimbra.com/website/docs/8.5/Zimbra_OS_Quick_Start_8.5.0.pdf